ダブルオプトインによるメール登録
ダブルオプトインによるメールサインアップテンプレートを使用して、検証済みのメールサインアップでリーチを拡大します。新規ユーザーをターゲットに、メールの受信、サブスクリプションの確認、プロモーションコードの受信をシームレスに行う。
この記事では、ユーザーライフサイクルの検討段階のためにデザインされた、ダブルオプトインテンプレートによるメールサインアップのユースケースを説明する。完了すると、セッションを開始したとき、またはオンボーディングが完了していないときに、ユーザーにメールとアプリ内メッセージを送信するキャンバスが作成されます。
前提条件
このテンプレートを正常に使用するには、次のものが必要です。
- 複数ページのアプリ内メッセージで、1ページでユーザーのメールを取得し、もう1ページでサクセスメッセージを伝える。
- ユーザーがメールアドレスを確認するための確認メール。
- ダブルオプトインしたユーザー限定のプロモーションコードを記載したウェルカムメール。
テンプレートをニーズに合わせる
例えば、カロリートラッキング、デジタルエクササイズクラス、フラッシュモブマラソンなどの機能で知られる健康アプリ「Steppington」の仕事をしているとしよう。キャンバスを作成する前に、ユーザーがアプリを初めて使用したときのエクスペリエンスと印象を判断するための、一連の魅力的な質問を含む複数ページのアプリ内メッセージとブラウザー内メッセージを設定しました。
テンプレートにアクセスするには、新しいキャンバスを作成する際に、[キャンバステンプレートを使用する] > [Braze テンプレート] を選択します。次に、「ダブルオプトインによるメール登録」の横にある「テンプレートを適用」を選択する。あとは、テンプレートを見ながら、自分たちのニーズに合わせていくだけだ。
ステップ1:詳細を設定する
キャンバスの詳細を調整して、目標を反映しましょう。
- テンプレート名の横にある編集を選択します。
 キャンバスの現在のタイトルと説明。{: style=”max-width:50%;”}
キャンバスの現在のタイトルと説明。{: style=”max-width:50%;”}
2.キャンバス名を更新し、アプリを初めて使うユーザーをターゲットにしたキャンバスであることを指定します。 3.説明を更新して、このキャンバスには、ユーザーがダブルオプトインするためのパーソナライズされたメッセージングが含まれていることを説明します。 4.メールというタグを追加し、キャンバスのホームページでフィルターできるようにします。

ステップ2:コンバージョンイベントを割り当てる
次に、コンバージョンイベントを割り当てよう。コンバージョンイベントは、キャンバスの成功を測定するための指標の一種である。[コンバージョンイベントのタイプ] には、「カスタムイベントを実行」を選択します。次に、[カスタムイベント名] に「email_opt_in」を選択します。

テンプレートのコンバージョン期限を3日にしておくのは、直近のユーザーをターゲットにしたいからだ。
ステップ 3:エントリスケジュールを調整する
ユーザーがアプリでセッションを開始したときにキャンバスに入るように、エントリスケジュールをアクションベースにしておいてください。こうすることで、タイムリーなエンゲージメントで関係を築き始めることができます。
また、ユーザーがセッションを開始したときだけキャンバスに入るように、アクションベースオプションもそのままにしておいてください。
 任意のセッションを開始したユーザーをキャンバスに入力するアクションベースのエントリスケジュール。{: style=”max-width:90%;”}
任意のセッションを開始したユーザーをキャンバスに入力するアクションベースのエントリスケジュール。{: style=”max-width:90%;”}
エントリ・ウィンドウでは、開始時間(必須)を希望の日時に更新する。

ステップ 4:ターゲットオーディエンスを選択する
ターゲットオーディエンスを、ユーザープロファイルにメールアドレスを持っていない Steppington ユーザーと定義します。テンプレートのデフォルトのセグメンテーションフィルター Email Available is false を維持することでこれを行う。
 “Email Available is false” フィルターを使用したエントリオーディエンス。{: style=”max-width:90%;”}
“Email Available is false” フィルターを使用したエントリオーディエンス。{: style=”max-width:90%;”}
ステップ 5: 送信設定を選択する
デフォルトのサブスクリプション設定を維持します。これにより、サブスクリプション登録したユーザーおよびメッセージまたは通知の受信を選択したユーザーのみに送信されるようになります。その他の設定 (フリークエンシーキャップ、サイレント時間、シードグループ) は省略します。
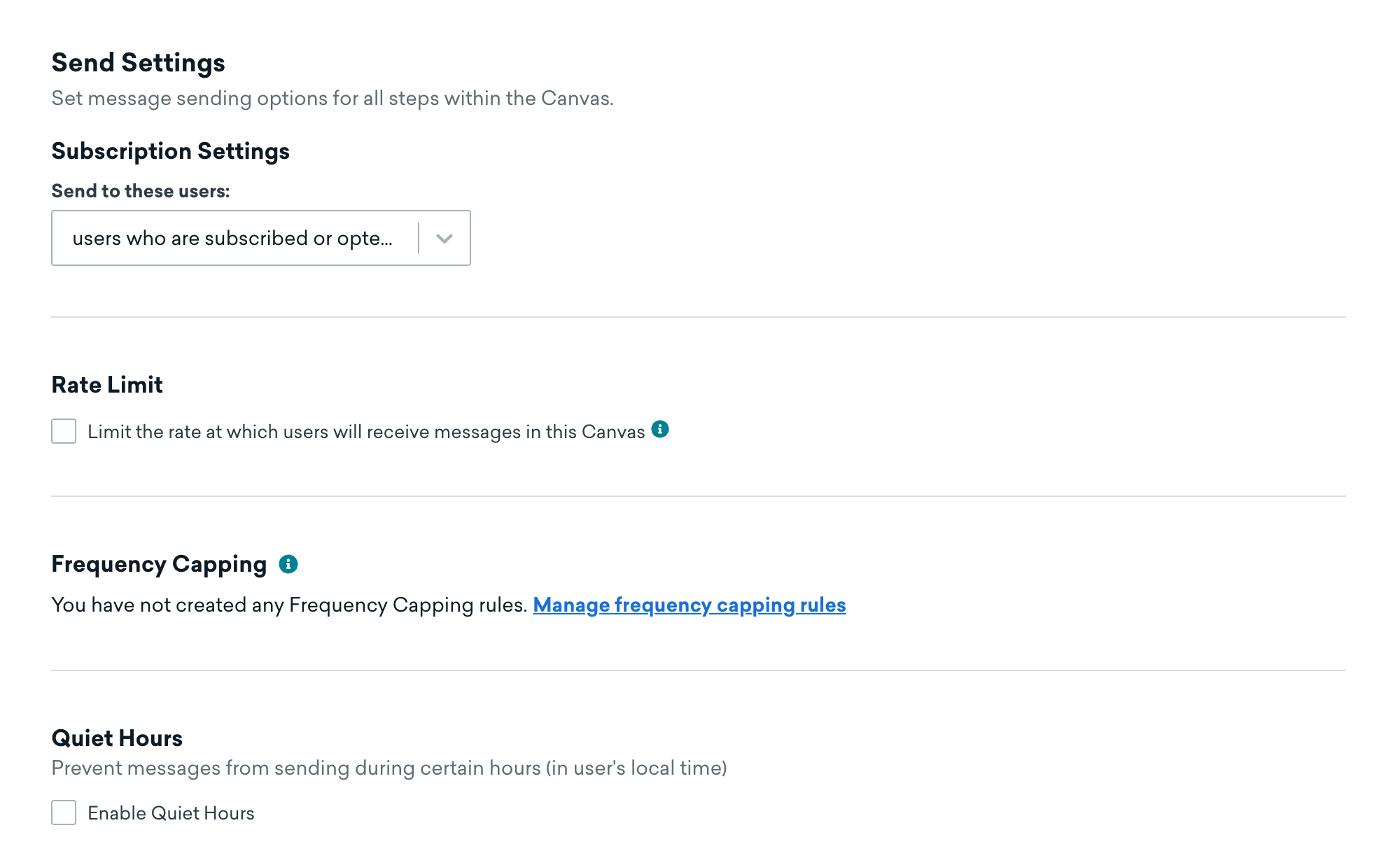メッセージを使うようにテンプレートを更新する。
- 1ページ目では、メールがキャプチャされます。
- 2ページ目には確認メッセージが表示されます。

2.これ以降は、「購読中」アクションパスステップはそのままにしておきます。このステップでは、ユーザーを1日のうちに2つのグループに分ける:
- メールで Steppington を購読登録したユーザー
- Steppington にメールで購読登録していないユーザー
3.次に、「メッセージの確認」ステップのために、メール本文をブランドの確認メールに置き換える。これにより、サブスクライバーであるユーザーにメールが送信され、メールアドレスの確認とメッセージングへのオプトインが促される。 4.購読の確認アクションパスステップはそのままにしておいてください。このステップではさらに、1週間の期間で、ユーザーをメールを確認したユーザーと確認していないユーザーに分けます。 5.最後に、「歓迎+割引メッセージ」のステップを更新し、限定プロモーションコードを含む確認メールを送信する。
ステップ 7:キャンバスをテストして起動する
キャンバスをテストし、期待通りに動作することを確認したら、[キャンバスを開始] を選択してキャンバスを開始します。
キャンバスの起動前後に考慮すべき点については、起動前と起動後のチェックリストをご確認ください。
 GitHub でこのページを編集
GitHub でこのページを編集