User import
Braze offers a variety of ways to import user data into the platform: SDKs, APIs, cloud data ingestion, technology partner integrations, and CSVs.
Before proceeding, note that Braze does not sanitize (validate or properly format) HTML data during import. This means that script tags must be stripped for all import data meant for web personalization.
When importing data into Braze that is specifically meant for personalization usage in a web browser, ensure that it is stripped of HTML, JavaScript, or any other script tag that potentially could be leveraged maliciously when rendered in a web browser.
Alternatively, for HTML, you can use Braze Liquid filters (strip_html) to HTML-escape rendered text. For example:
1
{{ "Have <em>you</em> read <strong>Ulysses</strong>?" | strip_html }}
1
Have you read Ulysses?
REST API
Use the /users/track endpoint to record custom events, user attributes, and purchases for users.
Cloud Data Ingestion
Use Braze Cloud Data Ingestion to import and maintain user attributes.
CSV import
You can upload and update user profiles though CSV files from Audience > Import Users.
CSV import supports recording and updating user attributes such as first name and email, in addition to custom attributes such as shoe size. You can import a CSV by specifying one of two unique user identifiers: an external_id or a user alias.
If you’re uploading a mix of users with an external_id and users without, you need to create one CSV for each import. One CSV can’t contain both external_ids and user aliases.
Constructing your CSV
There are several data types in Braze. When importing or updating user profiles with a CSV file, you can create or update default user attributes or custom attributes.
- Default user attributes are reserved keys in Braze. For example,
first_nameoremail. - Custom attributes are custom to your business. For example, a travel booking app may have a custom attribute called
last_destination_searched.
When importing customer data, the column headers you use must exactly match the spelling and capitalization of default user attributes. Otherwise, Braze will automatically create a custom attribute on that user’s profile.
Braze accepts user data in the standard CSV format from files up to 500 MB in size. Refer to the preceding sections on importing for downloadable CSV templates.
Data point considerations
Each piece of customer data imported from a CSV file will overwrite the existing value on user profiles and count as a data point, except for external IDs and blank values.
- External IDs uploaded from a CSV file will not consume data points. If you are uploading a CSV to segment existing Braze users by uploading only external IDs, this can be done without consuming data points. If you were to add additional data like user emails or phone numbers in your import, that would overwrite existing user data, consuming your data points.
- CSV imports for segmentation purposes (imports made with
external_id,braze_id, oruser_alias_nameas the only field) will not consume data points.
- CSV imports for segmentation purposes (imports made with
- Blank values will not overwrite existing values on the user profile, and you do not need to include all existing user attributes in your CSV file.
- Updating
email_subscribe,push_subscribe,subscription_group_id, orsubscription_statewill not count toward data point consumption.
Setting language or country on a user through CSV import or API will prevent Braze from automatically capturing this information through the SDK.
Default user data column headers
| USER PROFILE FIELD | DATA TYPE | INFORMATION | REQUIRED |
|---|---|---|---|
external_id |
String | A unique user identifier for your customer. | Yes, see the following note |
user_alias_name |
String | A unique user identifier for anonymous users. An alternative to the external_id. |
No, see the following note |
user_alias_label |
String | A common label by which to group user aliases. | Yes if user_alias_name is used |
first_name |
String | The first name of your users as they have indicated (for example, Jane). |
No |
last_name |
String | The last name of your users as they have indicated (for example, Doe). |
No |
email |
String | The email of your users as they have indicated (for example, [email protected]). |
No |
country |
String | Country codes must be passed to Braze in the ISO-3166-1 alpha-2 standard (for example, GB). |
No |
dob |
String | Must be passed in the format “YYYY-MM-DD” (for example, 1980-12-21). This will import your user’s Date of Birth and enable you to target users whose birthday is “today”. |
No |
gender |
String | “M”, “F”, “O” (other), “N” (not applicable), “P” (prefer not to say), or nil (unknown). | No |
home_city |
String | The home city of your users as they have indicated (for example, London). |
No |
language |
String | Language must be passed to Braze in the ISO-639-1 standard (for example, en). Refer to our list of accepted languages. |
No |
phone |
String | A telephone number as indicated by your users, in E.164 format (for example, +442071838750). Refer to User Phone Numbers for formatting guidance. |
No |
email_open_tracking_disabled |
Boolean | true or false accepted. Set to true to disable the open tracking pixel from being added to all future emails sent to this user. | No |
email_click_tracking_disabled |
Boolean | true or false accepted. Set to true to disable the click tracking for all links within a future email, sent to this user. | No |
email_subscribe |
String | Available values are opted_in (explicitly registered to receive email messages), unsubscribed (explicitly opted out of email messages), and subscribed (neither opted in nor out). |
No |
push_subscribe |
String | Available values are opted_in (explicitly registered to receive push messages), unsubscribed (explicitly opted out of push messages), and subscribed (neither opted in nor out). |
No |
time_zone |
String | Time zone must be passed to Braze in the same format as the IANA Time Zone Database (for example, America/New_York or Eastern Time (US & Canada)). |
No |
date_of_first_session date_of_last_session |
String | May be passed in one of the following ISO 8601 formats:
|
No |
subscription_group_id |
String | The id of your subscription group. This identifier can be found on the subscription group page of your dashboard. |
No |
subscription_state |
String | The subscription state for the subscription group specified by subscription_group_id. Allowed values are unsubscribed (not in subscription group) or subscribed (in subscription group). |
No, but strongly recommended if subscription_group_id is used |
While external_id itself is not mandatory, you must include one of these fields:
external_id: A unique user identifier for your customer
- OR -braze_id: A unique user identifier pulled for existing Braze users
- OR -user_alias_name: A unique user identifier for an anonymous user
Importing a CSV
To import your CSV file, go to Audiences > User Import. Here, you’ll find a table that lists the most recent imports, which includes details such as the upload date, the uploader’s name, file name, targeting availability, number of imported rows, and status of each import.

Select Browse Files and your file. Braze will upload your file and check the column headers and the data types of each column.
To download a CSV template, refer to the sections Importing with external ID or Importing with user alias on this page.
CSV imports are case sensitive. This means capital letters in CSV imports will write the field as a custom attribute instead of a standard one. For example, “email” is correct, but “Email” would be written as a custom attribute.
After the upload is completed, you’ll see a modal with a preview of the contents of your file. All the information in this table is based on the values in the top few rows of your CSV file. For column headers, standard attributes are written in normal text, while custom attributes are italicized and have their type noted in parentheses. There is also a summary of your file at the top of the pop-up.
You can import more than one CSV at the same time. CSV imports run concurrently, so the order of updates is not guaranteed to be serial. If you require CSV imports to run one after another, wait until a CSV import has finished before uploading a second one.
If Braze notices something malformed in your file during the upload, these errors will show with the summary. For example, if your file includes a malformed row, that error is noted in the preview when you import the file. So, a file can be imported with errors, but an import can’t be canceled or rolled-back after it’s started. Review the preview, and if you find any errors, cancel the import and modify your file.
Examine the full CSV file before upload, as Braze doesn’t scan every row of the input file for the preview. This means errors can exist that Braze doesn’t catch while generating this preview.
Malformed rows and rows lacking an external ID will not be imported. All other errors can be imported, but may interfere with filtering when creating a segment. For more information, skip to the Troubleshooting section.
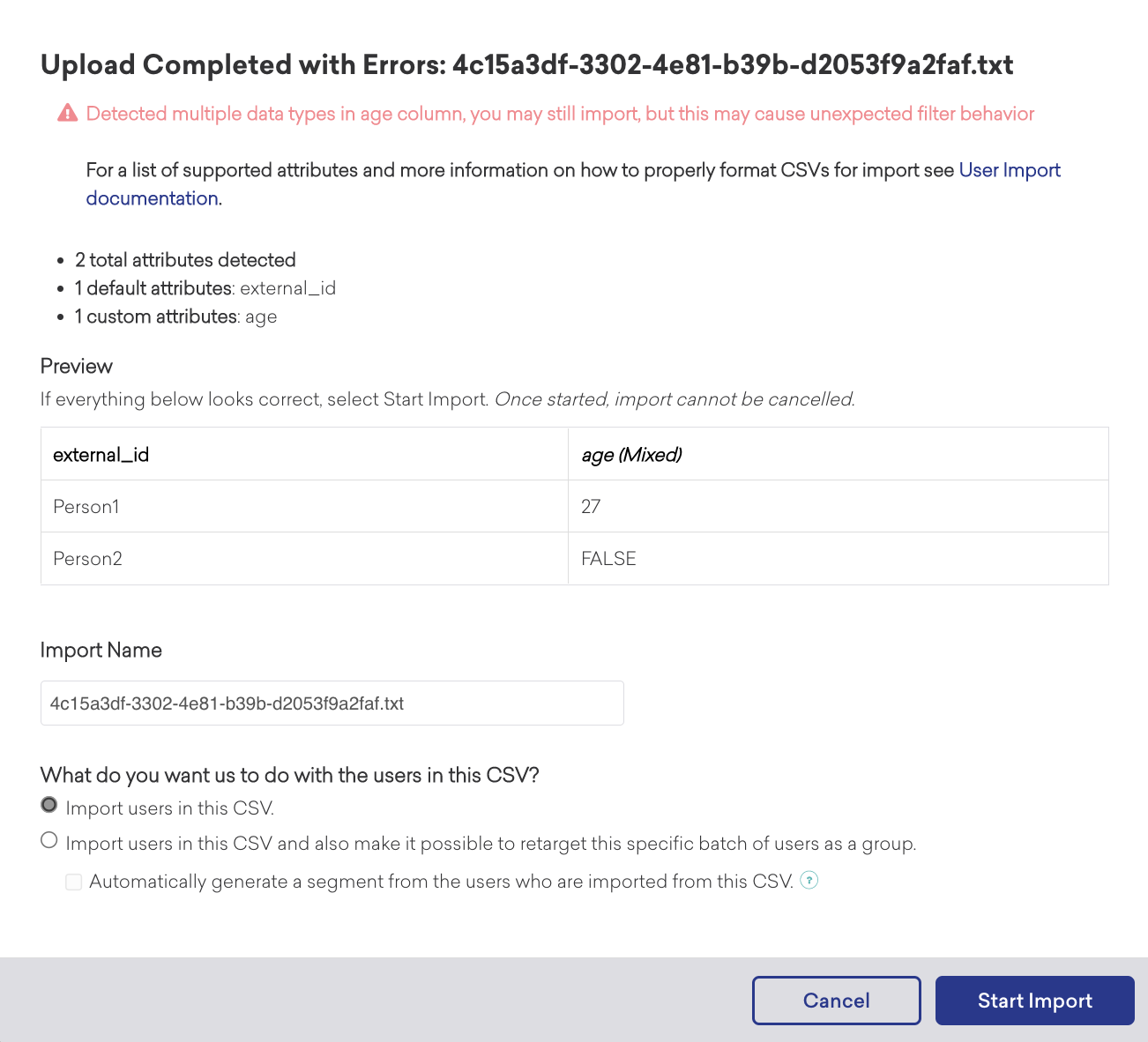
Errors are based solely on data type and file structure. For example, a poorly formatted email address would still be imported as it can still be parsed as a string.
When you’re satisfied with the upload, start the import. The pop-up will close and the import will begin in the background. You can track its progress on the User Import page, which will refresh every five seconds, or at the press of the refresh button in the Recent Imports box.
Under Lines Processed is the progress of the import; the status will change to Complete when finished. You can still use the rest of the Braze dashboard during the import, and you’ll receive notifications when the import begins and ends.
If the import process runs into an error, a yellow warning icon will display next to the total number of lines in the file. You can hover over the icon to see details about why certain lines failed. After the import is completed, all data will be added to existing profiles, or new profiles will be created.
Importing with external ID
When importing your customer data, you’ll need to specify each customer’s unique identifier (external_id). Before starting your CSV import, it’s important to understand from your engineering team how users will be identified in Braze. Typically, this is an internal database ID. This should align with how users will be identified by the Braze SDK on mobile and web and is designed for each customer to have a single user profile within Braze across their devices. Read more about the Braze user profile lifecycle.
When you provide an external_id in your import, Braze will update any existing user with the same external_id or create a newly identified user with that external_id set if one is not found.
Download: CSV Import Template
Importing with user alias
To target users who don’t have an external_id, you can import a list of users with user aliases. An alias serves as an alternative unique user identifier, and can be helpful if you are trying to market to anonymous users who haven’t signed up or made an account with your app.
If you are uploading or updating user profiles that are alias only, you must have the following two columns in your CSV:
user_alias_name: A unique user identifier; an alternative to theexternal_iduser_alias_label: A common label by which to group user aliases
| user_alias_name | user_alias_label | last_name | sample_attribute | |
|---|---|---|---|---|
| 182736485 | my_alt_identifier | Smith | [email protected] | TRUE |
| 182736486 | my_alt_identifier | Nguyen | [email protected] | FALSE |
When you provide both a user_alias_name and user_alias_label in your import, Braze will update any existing user with the same user_alias_name and user_alias_label. If a user isn’t found, Braze will create a newly identified user with that user_alias_name set.
You can’t use a CSV import to update an existing user with a user_alias_name if they already have an external_id. Instead, this will create a new user profile with the associated user_alias_name. To associate an alias-only user with an external_id, use the Identify users endpoint.
Download: CSV Alias Import Template
Importing with Braze ID
To update existing user profiles in Braze by using an internal Braze ID value instead of an external_id or user_alias_name and user_alias_label value, specify braze_id as a column header.
This can be helpful if you exported user data from Braze through our CSV export option within segmentation and want to add a new custom attribute to those existing users.
You can’t use a CSV import to create a new user using braze_id. This method can only be used to update pre-existing users within the Braze platform.
The braze_id value might be labeled as Appboy ID in CSV exports from the Braze dashboard. This ID will be the same as the braze_id for a user, so you can rename this column to braze_id when you re-import the CSV.
Importing with email addresses and phone numbers
You can omit an external ID or user alias and just use either an email address or phone number to import users. Before importing a CSV file with email addresses or phone numbers, check for the following:
- Verify that you don’t have any external IDs or user aliases for these profiles.
- Confirm that your CSV file is formatted properly.
If you include both email addresses and phone numbers in your CSV file, the email address is prioritized over the phone number when looking up profiles.
If an existing profile has that email address or phone number, that profile will be updated, and Braze will not create a new profile. If there are multiple profiles with that same email address, Braze will use the same logic as the /users/track endpoint where the most recently updated profile will be updated.
If a profile with that email address or phone number doesn’t exist, Braze will create a new profile with that identifier. You can use the /users/identify endpoint to identify this profile later. To delete a user profile, you can also use the /users/delete endpoint.
Importing custom data
Any headers that don’t exactly match default user data will create a custom attribute within Braze.
The following data types are accepted in user import:
- Datetime: Must be stored in ISO-8601 format
- Boolean:
trueorfalse - Number: Integer or float with no spaces or commas, floats must use a period (
.) as the decimal separator - String: Can contain commas if there are double-quotation marks (
"") surrounding the column value - Blank: Blank values won’t overwrite existing values on the user profile, and you don’t need to include all existing user attributes in your CSV file
Arrays, push tokens, and custom event data types are not supported in user import.
Especially for arrays, commas in your CSV file will be interpreted as a column separator, so any commas in values will cause errors in parsing the file.
To upload these kinds of values, use the /users/track endpoint or Cloud Data Ingestion.
Lambda user CSV import
You can use our serverless S3 Lambda CSV import script to upload user attributes to the platform. This solution works as a CSV uploader where you drop your CSVs into an S3 bucket, and the scripts upload it through our API.
Estimated execution times for a file with 1,000,000 rows should be around five minutes. See User attribute CSV to Braze import for more information.
Updating subscription group status
You can add users into email or SMS subscription groups through user import. This is particularly useful for SMS, because a user must be enrolled into an SMS subscription group to be messaged with the SMS channel. For more information, refer to SMS subscription groups.
If you are updating subscription group status, you must have the following two columns in your CSV:
subscription_group_id: Theidof the subscription group.subscription_state: Available values areunsubscribed(not in subscription group) orsubscribed(in the subscription group).
| external_id | first_name | subscription_group_id | subscription_state |
|---|---|---|---|
| A8i3mkd99 | Colby | 6ff593d7-cf69-448b-aca9-abf7d7b8c273 | subscribed |
| k2LNhj8Ks | Tom | aea02307-a91e-4bc0-abad-1c0bee817dfa | subscribed |
Only a single subscription_group_id can be set per row in the user import. Different rows can have different subscription_group_id values. However, if you need to enroll the same users into multiple subscription groups, you’ll need to do multiple imports.
Creating segments from a user import
User import can also be used to create segments by selecting Automatically generate a segment from the users who are imported from this CSV before starting the import.
You can set the name of the segment or accept the default, which is the name of your file. Files that were used to create a segment will have a link to view the segment after the import has been completed.
The filter used to create the segment selects users who were created or updated in a selected import and is available with all other filters in the edit segment page.
Considerations
Do not send legally required transactional emails to SMS gateways as there’s a strong likelihood that those emails will not be delivered.
Although emails you send using a phone number and the provider’s gateway domain (known as an MM3) can result in the email being received as an SMS (text) message, some of our email providers do not support this behavior. For example, if you send an email to a T-Mobile phone number (such as “[email protected]”), your SMS message would be sent to whoever owns that phone number on the T-Mobile network.
Keep in mind that even though these emails may not be delivered to the SMS gateway, they will still count towards your email billing. To avoid sending emails to unsupported gateways, review the list of unsupported gateway domain names.
Troubleshooting
Missing rows
There are a few reasons why the number of users imported might not match the total rows in your CSV file:
- Duplicate external IDs: If there are duplicate external ID columns, this may cause malformed or unimported rows even if the rows are correctly formatted. In some cases this may not report a specific error. Check if there are any duplicate external IDs in your CSV. If so, remove the duplicates and try uploading again.
- Accented characters: Your CSV may have names or attributes that include accents. Ensure your file is UTF-8 encoded to prevent any issues.
Malformed row
There must be a header row to properly import data. Each row must have the same number of cells as the header row. Rows with a length of more or fewer values than the header row will be excluded from the import. Commas in a value will be interpreted as a separator and can lead to this error. Additionally, all data must be UTF-8 encoded.
If your CSV file has blank rows and imports less rows than the total lines in the CSV file, this may not indicate a problem with the import since the blank rows wouldn’t need to be imported. Check the number of lines that were correctly imported and make sure it matches the number of users you’re attempting to import.
Multiple data types
Braze expects each value in a column to be of the same data type. Values that don’t match their attribute’s data type will cause errors in segmenting.
Incorrectly formatted dates
Dates not in ISO-8601 format won’t be read as datetimes on import.
String quotation
Values encapsulated in single ('') or double ("") quotation marks will be read as strings on import.
Data imported as custom attribute
If a piece of default user data (such as email or first_name) is imported as a custom attribute, check the case and spacing of your CSV file. For example, First_name would be imported as a custom attribute, while first_name would be correctly imported into the “first name” field on a user’s profile.
 Edit this page on GitHub
Edit this page on GitHub