Amazon S3
Amazon S3 est un système de stockage hautement évolutif proposé par Amazon Web Services.
L’intégration de Braze et Amazon S3 s’appuie sur Currents pour envoyer les données de Braze à votre instance S3, ce qui vous permet d’y stocker des données jusqu’à ce que vous souhaitiez les connecter à d’autres plateformes, outils et emplacements/localisations. Vous pouvez également procéder à l’intégration par le biais d’exportations de données de tableaux de bord. Suivez les instructions de cette page pour démarrer votre intégration AWS S3.
Conditions préalables
| Condition | Description |
|---|---|
| Compte Amazon S3 | Un compte Amazon S3 est nécessaire pour profiter de ce partenariat. |
| Compartiment S3 dédié | Avant d’intégrer Amazon S3, vous devez créer un compartiment S3 pour votre application. Si vous disposez déjà d’un compartiment S3, nous vous recommandons tout de même de créer un nouveau compartiment spécifiquement pour Braze afin de pouvoir limiter les autorisations. Reportez-vous aux instructions suivantes pour savoir comment créer un nouveau compartiment. |
| Currents | Pour pouvoir réexporter des données vers Amazon S3, vous devez avoir configuré Braze Currents pour votre compte. |
Créez un nouveau compartiment S3
Pour créer un compartiment pour votre application, ouvrez la console Amazon S3 et suivez les instructions pour vous connecter ou créer un compte avec AWS. Après vous être connecté, sélectionnez S3 dans la catégorie Stockage et distribution de contenu. Sélectionnez Créer un compartiment dans l’écran suivant. Vous serez invité à créer votre compartiment et à sélectionner une région.
Intégration
Braze dispose de deux stratégies d’intégration différentes avec Amazon S3 - l’une pour Braze Currents et l’autre pour toutes les exportations de données des tableaux de bord (exportations CSV, rapports d’engagement, etc.). Les deux intégrations prennent en charge deux méthodes d’authentification/autorisation différentes :
Méthode d’authentification par clé secrète AWS
Cette méthode d’authentification génère une clé secrète et un ID de clé d’accès qui permet à Braze de s’authentifier en tant qu’utilisateur sur votre compte AWS pour écrire des données dans votre compartiment.
Étape 1 : Créer un utilisateur
Pour récupérer votre ID de clé d’accès et votre clé d’accès secrète, vous devez créer un utilisateur IAM et un groupe d’administrateurs dans AWS.
Étape 2 : Obtenir des informations d’identification
Après avoir créé un nouvel utilisateur, cliquez sur Afficher les informations de sécurité de l’utilisateur pour révéler votre ID de clé d’accès et votre clé d’accès secrète. Ensuite, notez ces informations d’identification quelque part ou cliquez sur le bouton Télécharger les informations d’identification, car vous devrez les saisir ultérieurement dans le tableau de bord de Braze.

Étape 3 : Créer une politique
Naviguez vers Politiques > Démarrer > Créer une politique pour ajouter des autorisations pour votre utilisateur. Ensuite, sélectionnez Créer votre propre politique. Cela donnera des autorisations limitées, de sorte que Braze ne pourra accéder qu’aux compartiments spécifiés.

Des politiques différentes sont nécessaires pour “Currents” et “Exportation des données du tableau de bord”.
Spécifiez le nom de la politique de votre choix et saisissez l’extrait de code suivant dans la section Document de politique. Veillez à remplacer INSERTBUCKETNAME par le nom de votre compartiment. Sans ces autorisations, l’intégration échouera lors de la vérification des informations d’identification et ne sera pas créée.
1
2
3
4
5
6
7
8
9
10
11
12
13
14
15
{
"Version": "2012-10-17",
"Statement": [
{
"Effect": "Allow",
"Action": ["s3:ListBucket", "s3:GetBucketLocation"],
"Resource": ["arn:aws:s3:::INSERTBUCKETNAME"]
},
{
"Effect": "Allow",
"Action": ["s3:PutObject", "s3:GetObject"],
"Resource": ["arn:aws:s3:::INSERTBUCKETNAME/*"]
}
]
}
1
2
3
4
5
6
7
8
9
10
11
12
13
14
15
{
"Version": "2012-10-17",
"Statement": [
{
"Effect": "Allow",
"Action": ["s3:ListBucket", "s3:GetBucketLocation"],
"Resource": ["arn:aws:s3:::INSERTBUCKETNAME"]
},
{
"Effect": "Allow",
"Action": ["s3:GetObject", "s3:PutObject", "s3:DeleteObject"],
"Resource": ["arn:aws:s3:::INSERTBUCKETNAME*", "arn:aws:s3:::INSERTBUCKETNAME/", "arn:aws:s3:::INSERTBUCKETNAME"]
}
]
}
Étape 4 : Joindre la politique
Après avoir créé une nouvelle politique, naviguez vers Utilisateurs et cliquez sur votre utilisateur spécifique. Dans l’onglet Permissions, cliquez sur Joindre une politique et sélectionnez la nouvelle politique que vous avez créée. Vous êtes maintenant prêt à lier vos identifiants AWS à votre compte Braze.

Étape 5: Lier Braze à AWS
Dans Braze, accédez à Intégrations partenaires > Export des données.
Si vous utilisez l’ancienne navigation, vous trouverez Currents sous Intégrations.
Ensuite, cliquez sur Créer un flux Currents et sélectionnez Exportation de données Amazon S3.
Nommez votre flux Currents, puis dans la section Identifiants, assurez-vous que le bouton radio Clé d’accès secrète AWS est sélectionné, puis saisissez votre ID d’accès S3, votre clé d’accès secrète AWS et le nom du compartiment S3 dans les champs désignés.

Maintenez à jour votre ID de clé d’accès AWS et votre clé d’accès secrète. Si les informations d’identification de votre connecteur expirent, le connecteur cessera d’envoyer des événements. Si cette situation persiste pendant plus de 48 heures, les événements du connecteur seront abandonnés et les données seront définitivement perdues.
Vous pouvez également ajouter les personnalisations suivantes en fonction de vos besoins :
- Chemin d’accès au dossier : La valeur par défaut est
currents. Si ce dossier n’existe pas, Braze le créera automatiquement pour vous. - Chiffrement AES-256 côté serveur, au repos : La valeur par défaut est OFF et inclut l’en-tête
x-amz-server-side-encryption.
Cliquez sur Lancer le flux Currents pour continuer.
Une notification vous indiquera si vos informations d’identification ont été validées avec succès. AWS S3 devrait maintenant être configuré pour Braze Currents.
Dans Braze, naviguez vers Intégrations partenaires > Partenaires technologiques et cliquez sur Amazon S3.
Si vous utilisez l’ancienne navigation, vous trouverez les partenaires technologiques sous la rubrique Intégrations.
Sur la page Identifiants AWS, assurez-vous que le bouton radio Clé d’accès secrète AWS est sélectionné, puis saisissez votre ID d’accès AWS, votre clé d’accès secrète AWS et le nom du compartiment S3 AWS dans les champs désignés. Lorsque vous saisissez votre clé secrète, cliquez d’abord sur Tester les informations d’identification pour vous assurer que vos informations d’identification fonctionnent, puis cliquez sur Enregistrer en cas de succès.
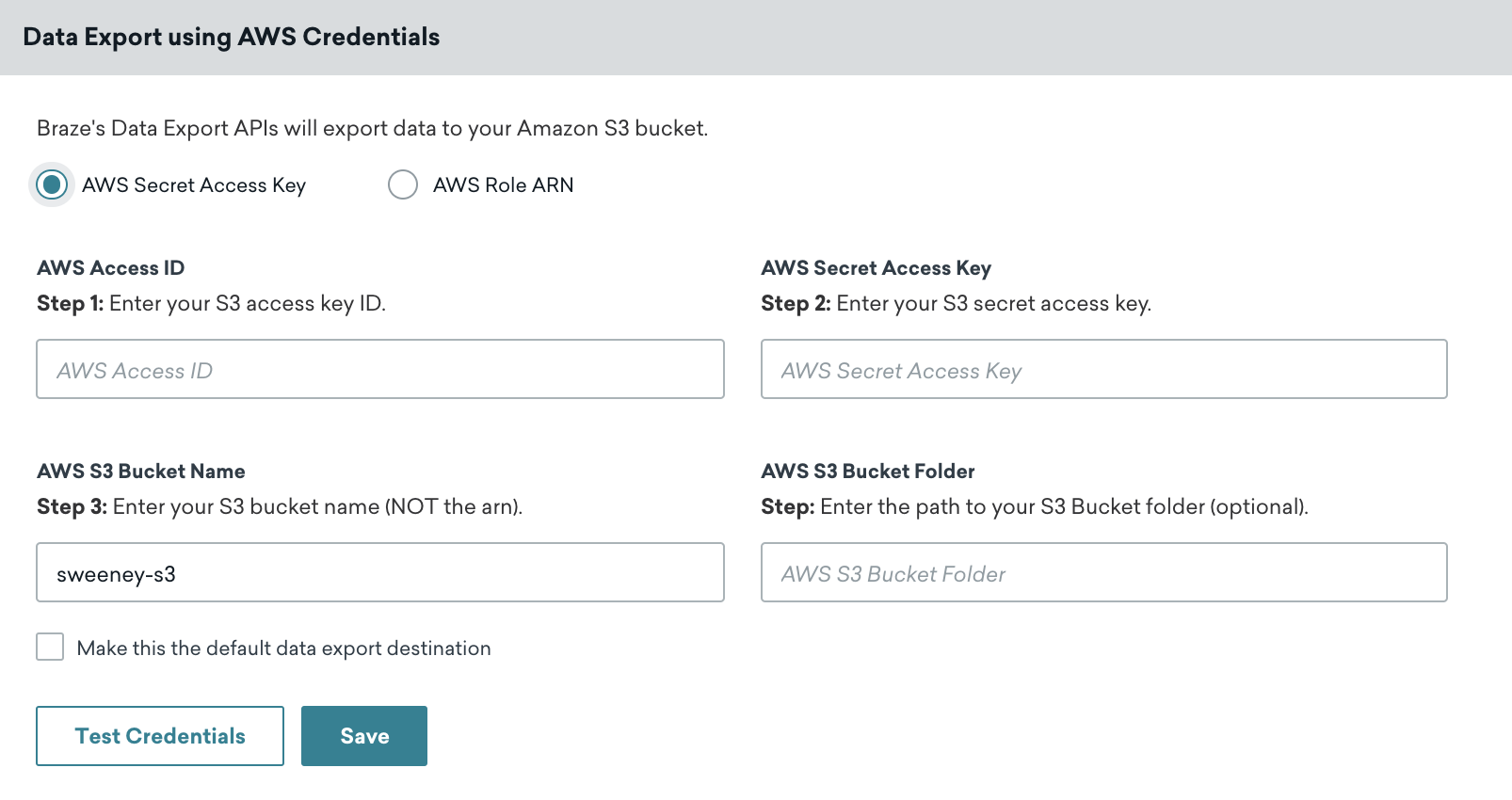
Vous pouvez toujours récupérer de nouvelles informations d’identification en naviguant vers votre utilisateur, et en cliquant sur Créer une clé d’accès dans l’onglet Informations d’identification de sécurité dans la console AWS.
Une notification vous indiquera si vos informations d’identification ont été validées avec succès. AWS S3 devrait maintenant être intégré à votre compte Braze.
Méthode d’authentification du rôle AWS ARN
Cette méthode d’authentification génère un nom de ressource Amazon (ARN) de rôle qui permet au compte Amazon de Braze de s’authentifier en tant que membre du rôle que vous avez créé pour écrire des données dans votre compartiment.
Étape 1 : Créer une politique
Pour commencer, connectez-vous à la console de gestion AWS en tant qu’administrateur de compte. Accédez à la section IAM de la console AWS, cliquez sur Politiques dans la barre de navigation, puis sur Créer une politique.
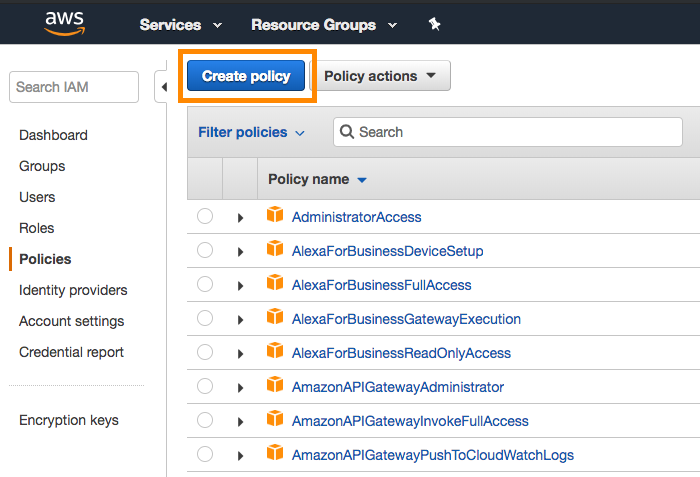
Des politiques différentes sont nécessaires pour “Currents” et “Exportation des données du tableau de bord”.
Ouvrez l’onglet JSON et saisissez l’extrait de code suivant dans la section Policy Document. Veillez à remplacer INSERTBUCKETNAME par le nom de votre compartiment. Cliquez sur Réviser la politique lorsque vous avez terminé.
1
2
3
4
5
6
7
8
9
10
11
12
13
14
15
{
"Version": "2012-10-17",
"Statement": [
{
"Effect": "Allow",
"Action": ["s3:ListBucket", "s3:GetBucketLocation"],
"Resource": ["arn:aws:s3:::INSERTBUCKETNAME"]
},
{
"Effect": "Allow",
"Action": ["s3:PutObject", "s3:GetObject"],
"Resource": ["arn:aws:s3:::INSERTBUCKETNAME/*"]
}
]
}
1
2
3
4
5
6
7
8
9
10
11
12
13
14
15
{
"Version": "2012-10-17",
"Statement": [
{
"Effect": "Allow",
"Action": ["s3:ListBucket", "s3:GetBucketLocation"],
"Resource": ["arn:aws:s3:::INSERTBUCKETNAME"]
},
{
"Effect": "Allow",
"Action": ["s3:PutObject", "s3:GetObject","s3:DeleteObject"],
"Resource": ["arn:aws:s3:::INSERTBUCKETNAME/*"]
}
]
}
Ensuite, donnez un nom et une description à la politique et cliquez sur Créer une politique.
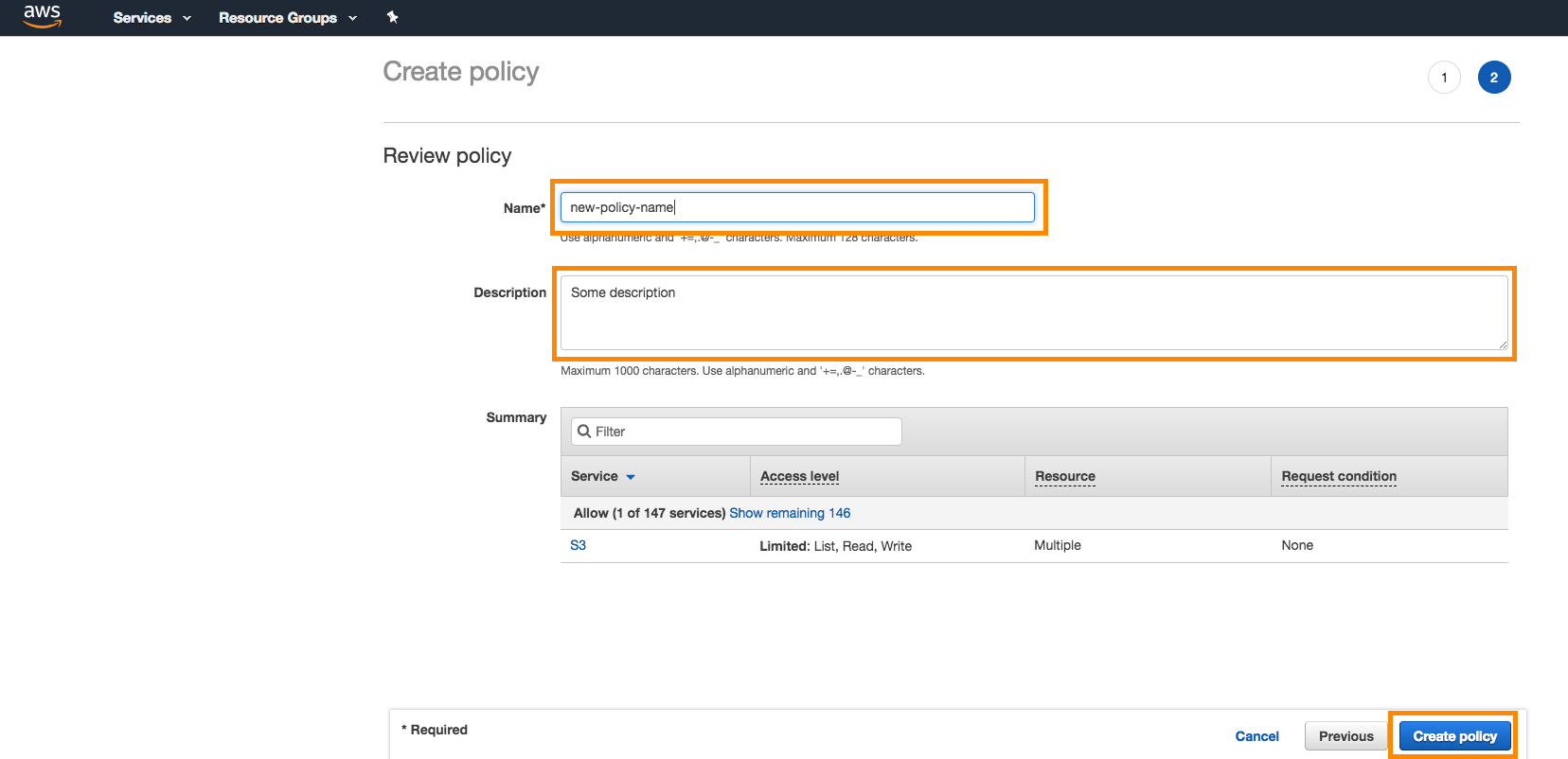

Étape 2 : Créer un rôle
Dans la même section IAM de la console, cliquez sur Rôles > Créer un rôle.
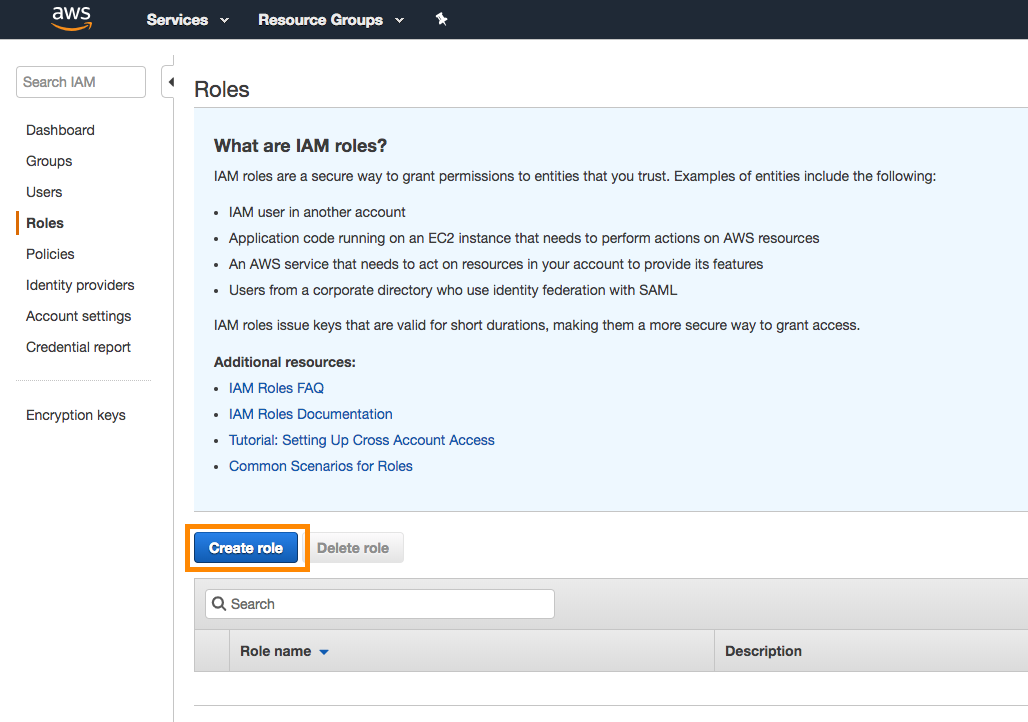
Récupérez votre ID de compte Braze et votre ID externe à partir de votre compte Braze :
- Currents : Dans Braze, accédez à Intégrations partenaires > Export des données. Ensuite, cliquez sur Créer un flux Currents et sélectionnez Exportation de données Amazon S3. Vous trouverez ici les identifiants nécessaires à la création de votre rôle.
- Exportation des données du tableau de bord: Dans Braze, naviguez vers Intégrations partenaires > Partenaires technologiques et cliquez sur Amazon S3. Vous trouverez ici les identifiants nécessaires à la création de votre rôle.
Si vous utilisez l’ancienne navigation, ces pages se trouvent à un emplacement/localisation différent :
- Currents est situé sous Intégrations > Currents
- Partenaires technologiques est accessible sous Intégrations.
De retour sur la console AWS, sélectionnez Un autre compte AWS comme type de sélecteur d’entité de confiance. Indiquez votre ID de compte Braze, cochez la case Require external ID et saisissez l’ID externe de Braze. Cliquez sur Suivant lorsque vous avez terminé.
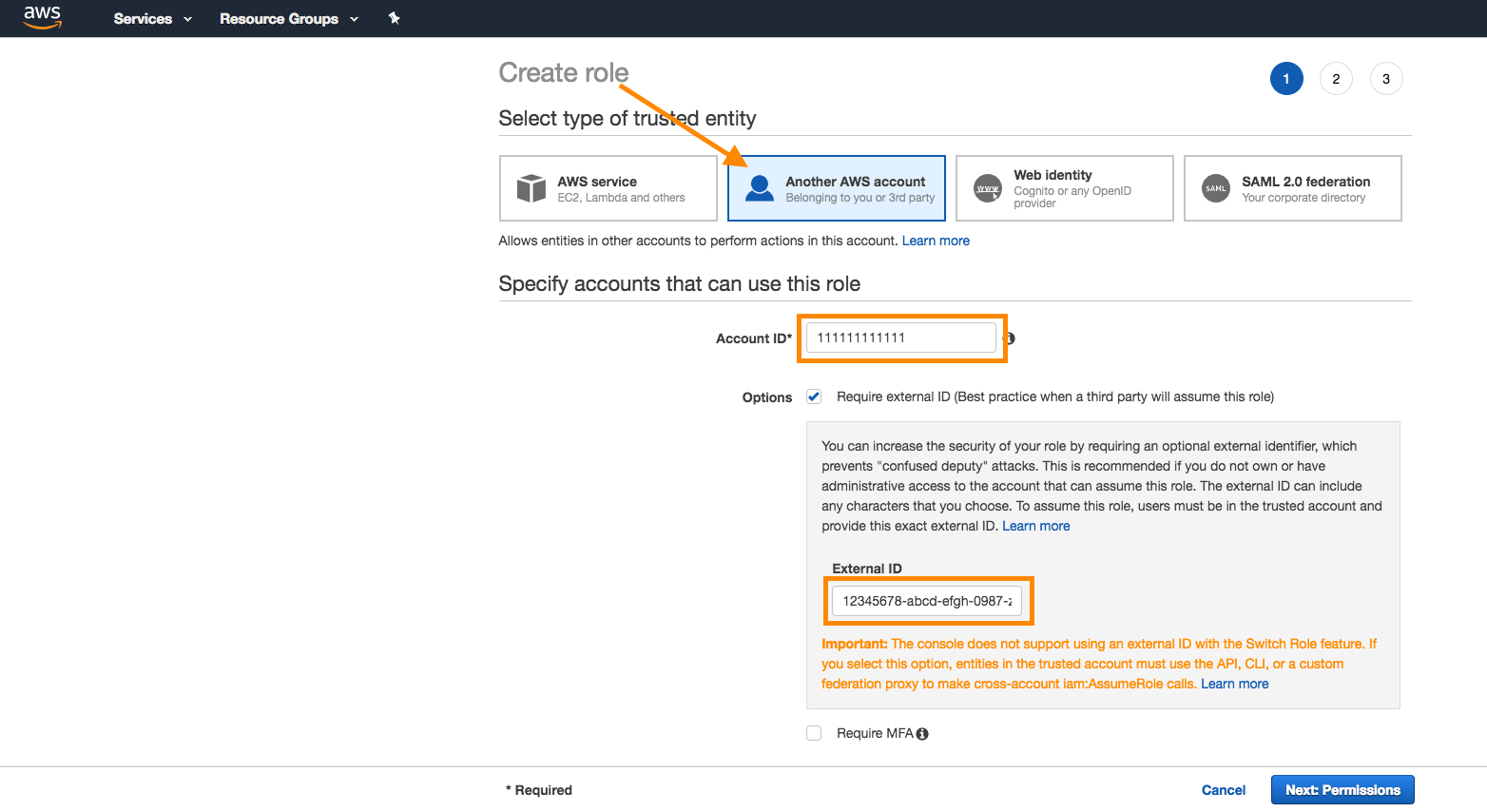
Étape 3 : Joindre la politique
Ensuite, attachez la politique que vous avez créée précédemment au rôle. Recherchez la police dans la barre de recherche et cochez-la pour la joindre. Cliquez sur Suivant lorsque vous avez terminé.
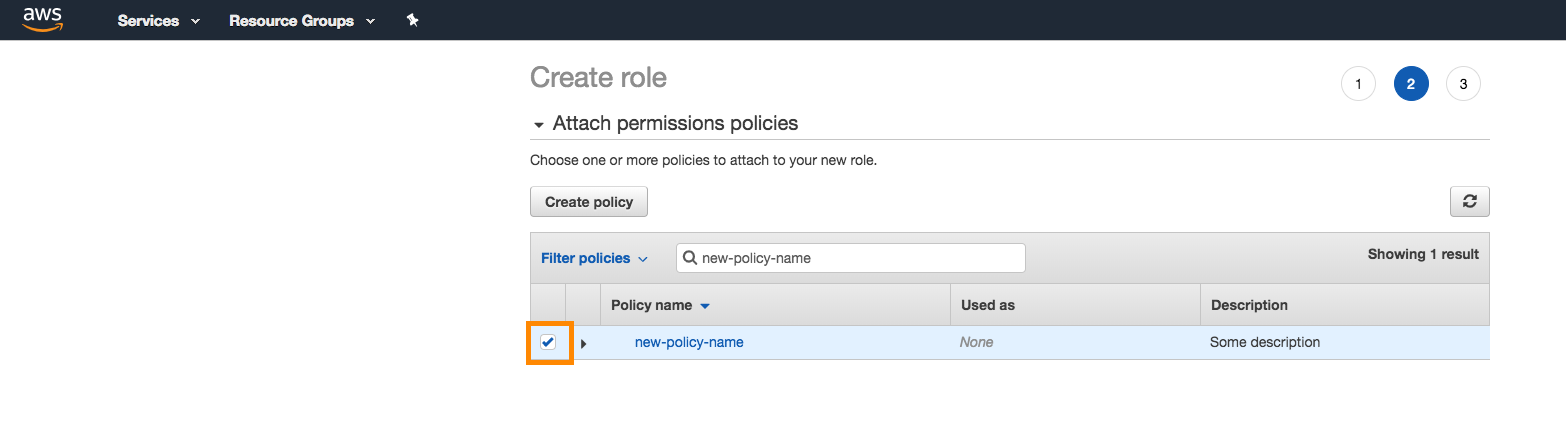
Donnez un nom et une description au rôle, puis cliquez sur Create Role (Créer un rôle).
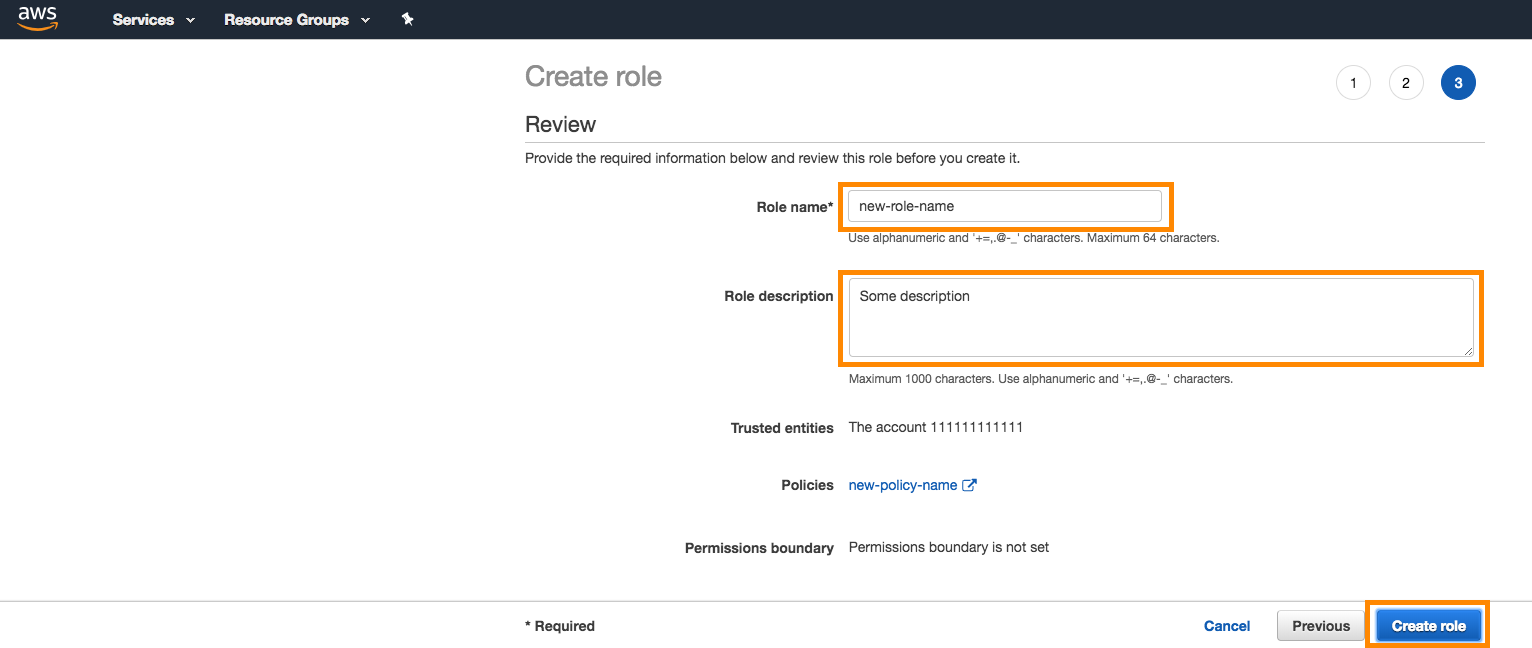
Vous devriez maintenant voir votre rôle nouvellement créé dans la liste.
Étape 4 : Lien vers Braze AWS
Dans la console AWS, trouvez votre rôle nouvellement créé dans la liste. Cliquez sur le nom pour ouvrir les détails de ce rôle.
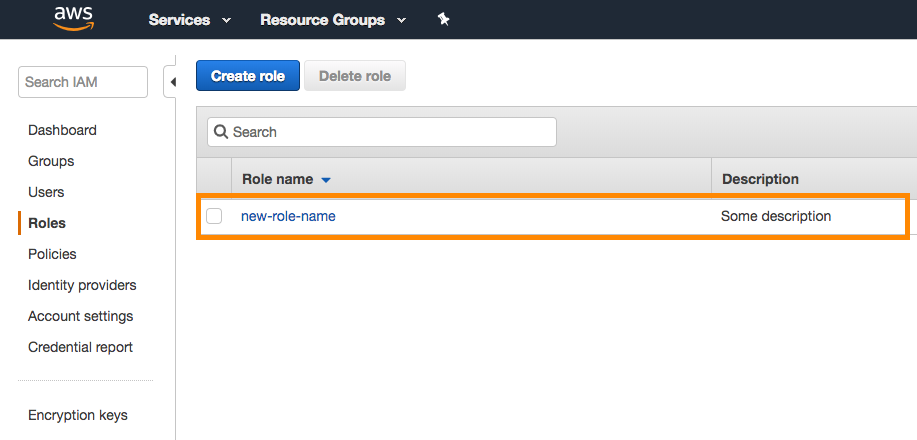
Prenez note de l’ARN du rôle en haut de la page de résumé du rôle.
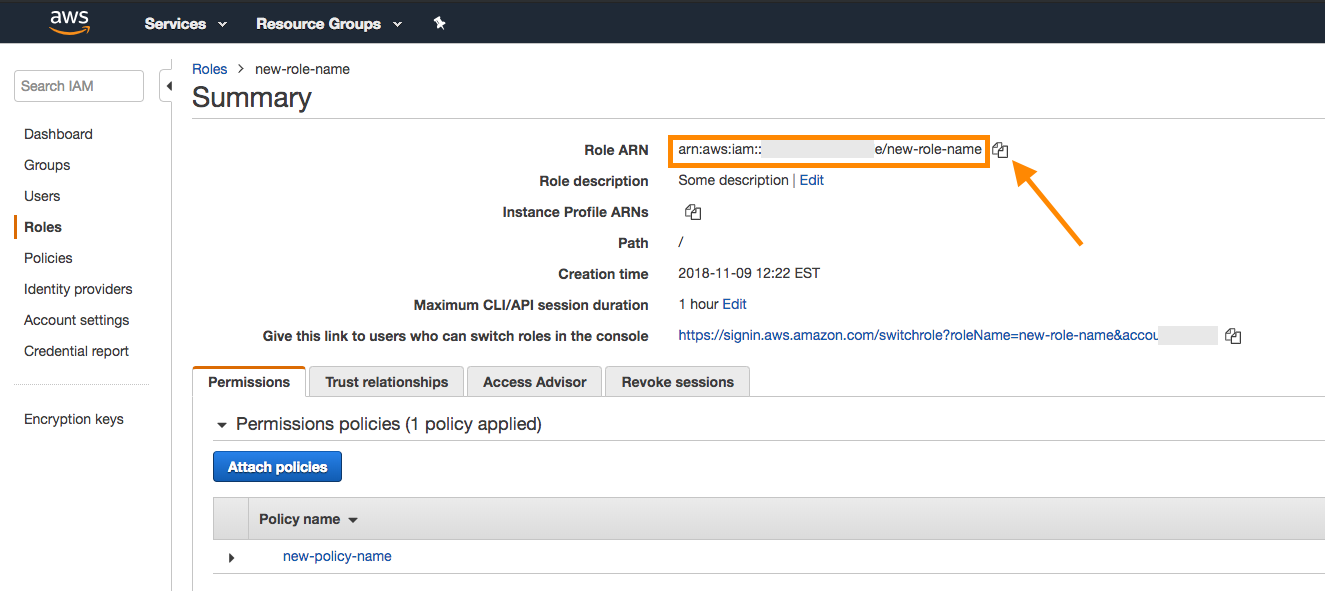
Retournez sur votre compte Braze et copiez l’ARN du rôle dans le champ prévu à cet effet.
Dans Braze, accédez à la page Currents sous la rubrique Intégrations. Ensuite, cliquez sur Créer un flux Currents et sélectionnez Exportation de données Amazon S3
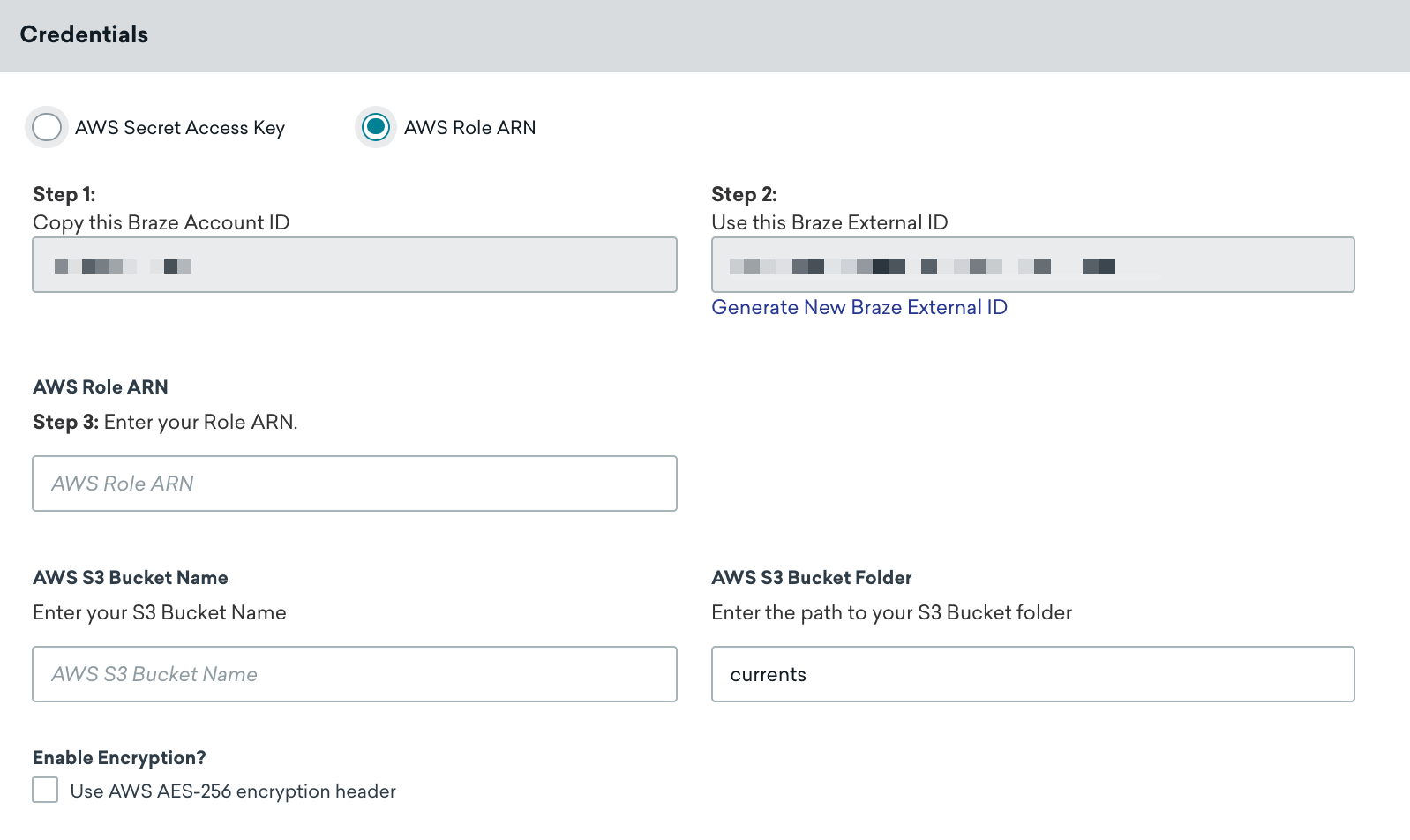
Donnez un nom à votre flux Currents. Ensuite, dans la section Identifiants, assurez-vous que l’option ARN du rôle AWS est sélectionnée, puis indiquez votre ARN de rôle et le nom du compartiment S3 d’AWS dans les champs désignés.
Vous pouvez également ajouter les personnalisations suivantes en fonction de vos besoins :
- Chemin d’accès au dossier (par défaut :
currents) - Cryptage AES-256 côté serveur, au repos (désactivé par défaut) - Inclut l’en-tête
x-amz-server-side-encryption
Cliquez sur Lancer le flux Currents pour continuer.
Une notification vous indiquera si vos informations d’identification ont été validées avec succès. AWS S3 devrait maintenant être configuré pour Braze Currents.
Si vous recevez une erreur “Les identifiants S3 ne sont pas valides”, cela peut être dû à une intégration trop rapide après la création d’un rôle dans AWS. Attendez et réessayez.
Dans Braze, accédez à la page Partenaires technologiques sous Intégrations et cliquez sur Amazon S3.
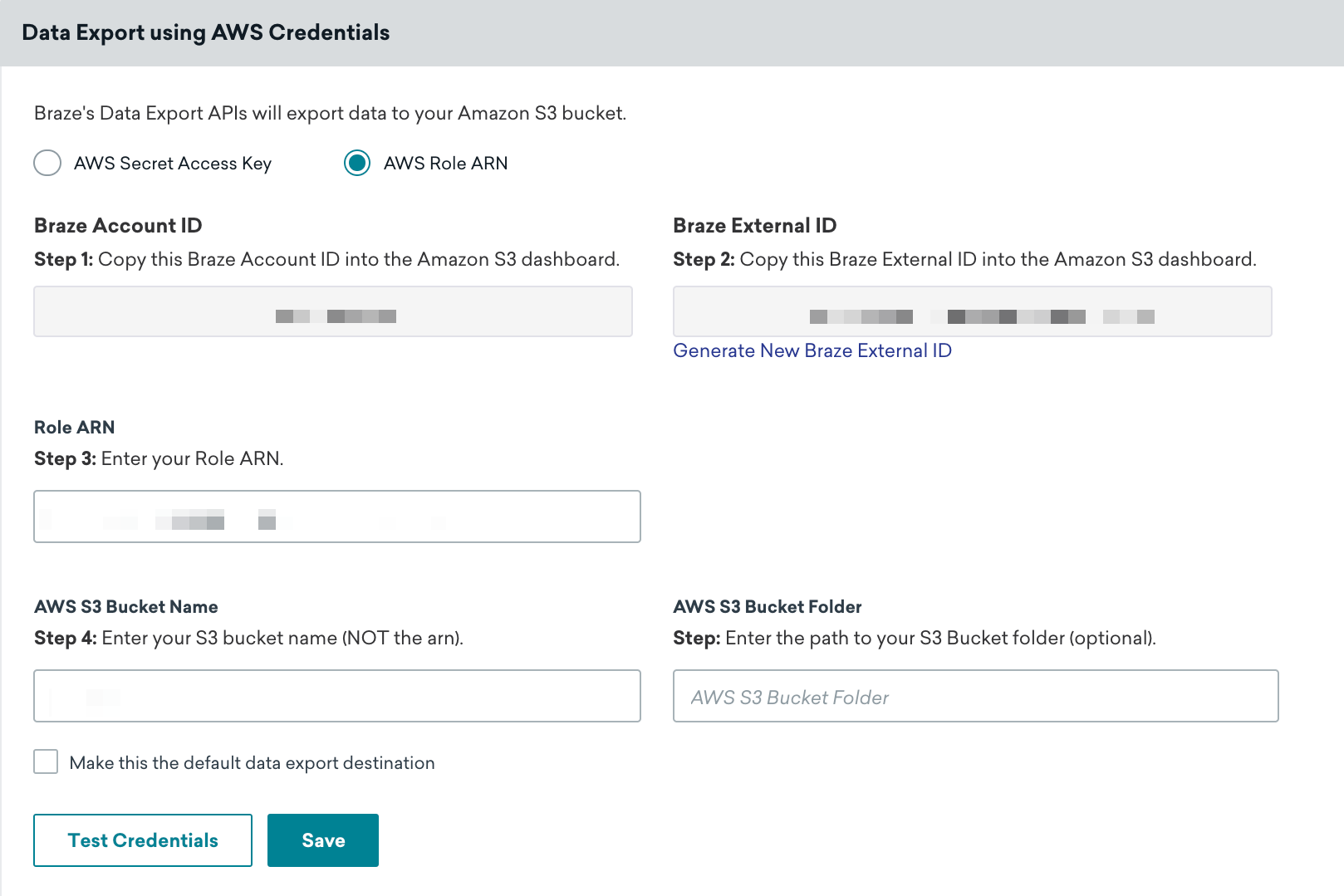
Sur la page des identifiants AWS, assurez-vous que l’option ARN du rôle AWS est sélectionnée, puis saisissez votre ARN de rôle et le nom du compartiment S3 d’AWS dans les champs désignés. Cliquez d’abord sur Tester les informations d’identification pour vous assurer que vos informations d’identification fonctionnent correctement, puis cliquez sur Enregistrer en cas de succès.
Vous pouvez toujours récupérer de nouvelles informations d’identification en naviguant vers votre utilisateur, et en cliquant sur Créer une clé d’accès dans l’onglet Informations d’identification de sécurité dans la console AWS.
Une notification vous indiquera si vos informations d’identification ont été validées avec succès. AWS S3 devrait maintenant être intégré à votre compte Braze.
Comportement à l’exportation
Les utilisateurs qui ont intégré une solution de stockage de données en nuage et qui tentent d’exporter des API, des rapports de tableau de bord ou des rapports CSV rencontreront le problème suivant :
- Toutes les exportations API ne renvoient pas d’URL de téléchargement dans le corps de la réponse et doivent être récupérées via le stockage de données.
- Tous les rapports des tableaux de bord et les rapports CSV seront envoyés à l’e-mail de l’utilisateur pour être téléchargés (aucune autorisation de stockage n’est requise) et sauvegardés sur le stockage de données.
Connecteurs multiples
Si vous avez l’intention de créer plusieurs connecteurs Currents à envoyer vers votre compartiment S3, vous pourrez utiliser les mêmes identifiants, mais devrez spécifier un chemin de dossier différent pour chacun. Ils peuvent être créés dans le même espace de travail, ou divisés et créés dans plusieurs espaces de travail. Vous avez également la possibilité de créer une politique unique pour chaque intégration, ou de créer une politique qui couvre les deux intégrations.
Si vous prévoyez d’utiliser le même compartiment S3 pour les flux Currents et les exports de données, vous devrez créer deux politiques distinctes, car chaque intégration nécessite des autorisations différentes.
 Modifier cette page sur GitHub
Modifier cette page sur GitHub