Iterate
Iterate makes it easy to learn from your customers, offering smart, user-friendly research tools that look and feel like your brand.
This integration is maintained by Iterate.
About the integration
Iterate’s integration with Braze allows you to deliver Iterate surveys natively and seamlessly within your product or campaigns. Survey responses can be recorded as custom user attributes in Braze, allowing you to build a complete picture of your users or create powerful new audiences and segments.
With the Braze SDK installed in your app or website, you can use the segmentation and targeting tools available in Braze to deliver surveys via in-app messages to a specific portion of your audience based on any trigger or custom segment. Iterate surveys can also be embedded directly into your email campaigns or included as links in your push or other campaign types.
Prerequisites
| Requirement | Origin |
|---|---|
| Iterate account | A Iterate account is required to take advantage of this partnership. |
| Braze REST API key | A Braze REST API key with users.track permissions. To send surveys via Braze in-app messages, you’ll also need the kpi.mau.data_series permission.This can be created in the Braze dashboard from Settings > API Keys. |
| Braze REST endpoint | Your REST endpoint URL. Your endpoint will depend on the Braze URL for your instance. |
Use cases
With Iterate, you can collect nearly any type of data. Ranging from personal information (name, age, email), performance data (NPS, customer satisfaction, star ratings), preferences (preferred device, preferred frequency of communication), or personality (favorite book, dog, or cat person). What you ask is entirely up to you, and what kind of data you want to collect or audiences you want to build.
Integration
Getting started: Connect Braze with Iterate
Log in to your Iterate account and add your Braze REST endpoint and REST API key on the Company Settings page.
Deliver surveys as an in-app message
Step 1: Create your survey
Before creating your survey, turn on the Enable in-app message surveys toggle in your Iterate settings.
Next, create a new survey in Iterate and add relevant survey questions. If appropriate, you can also include a prompt message to be shown before the survey. Select Send via Braze In-App Message as the survey type.
Once your survey has been completed, in the Publish tab, copy the code snippet under Copy and paste your embed code.
Step 2: Share your survey
In Braze, create a new in-app messaging campaign, select Custom Code as the messaging type, and paste your code snippet into the message. Next, select Wait for User to Dismiss as the on-click message behavior.
Continue setting up your campaign as you would any other in-app messaging campaign, choosing a delivery method and targeting an audience.
Deliver surveys through email or push
Step 1: Create your survey
Create a new email or link survey in Iterate and add relevant survey questions. After the questions have been written and you’ve customized the design, select Send survey > Integrations > Braze.
You’ll then see the configuration options to send responses to Braze. Toggle on the integration to enable sending responses for that survey into Braze.
Step 2: Share your survey
Your survey can be shared in two ways: by embedding the first question into your message or including a direct link to the survey on the Iterate platform.
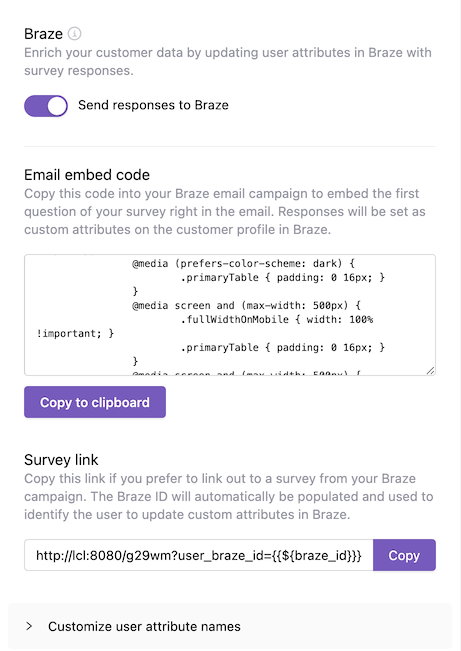
- Embed the code
- Copy the code snippet under Email embed code within the Braze integration section of the Send survey tab. Insert the code into the HTML of your Braze email where you would like the beginning of the survey to appear.
- If you are having difficulties rendering the survey questions or if they look incorrectly formatted, you will need to go into the Sending Info tab in the message composer and uncheck Inline CSS.
- Include a link
- Copy the link under Survey Link in the Braze integration section of the Send survey tab. Note that the Liquid included in the link
?user_braze_id={{${braze_id}}}will automatically be replaced for each user upon send.
- Copy the link under Survey Link in the Braze integration section of the Send survey tab. Note that the Liquid included in the link
Next steps: Build follow-up campaigns
As users respond, you’ll see real-time data populate their profiles. This data can be used to segment users and send personalized follow-up campaigns. For example, if you sent the question “Do you enjoy our products?”, you could create segments of users that have the custom user attribute Do you enjoy our products? who responded “Yes” or “No” and target these users.
Braze custom events
When a user answers a survey question, Iterate triggers a custom event within Braze named survey-question-response. Custom events allow you to trigger any number and type of follow-up campaigns.
Customize user attribute names
By default, the user attribute created for a question is the same as the prompt. In some cases, you may want to customize this. To do that, click on the Customize user attribute names dropdown in the Create your Survey step and enter any custom names you’d like.
 Edit this page on GitHub
Edit this page on GitHub